एक हेडसेट को कंप्यूटर से कनेक्ट करना
आधुनिक उपकरणों के कुछ उपयोगकर्ताओं को पता नहीं है कि कंप्यूटर पर हेडफ़ोन कैसे कनेक्ट करें, लेकिन कनेक्ट होने पर उत्पन्न होने वाली समस्याओं को हल नहीं कर सकते हैं। विभिन्न ऑपरेटिंग सिस्टम पर अपने गुणवत्ता के काम के लिए हेडफोन कनेक्ट करने और सेट करने की कुछ बारीकियों पर विचार करें।
सामग्री
कनेक्टर क्या हैं
कंप्यूटर पर हेडफ़ोन कनेक्ट करना मुश्किल नहीं है, लेकिन कभी-कभी उपकरण सेट करते समय कठिनाइयों को भी मुश्किल होती है। लगभग सभी पीसी मॉडल हैं साउंड कार्ड इसे मदरबोर्ड में बनाया जा सकता है, या आपको इसे विशेष कनेक्टर के माध्यम से कनेक्ट करने की आवश्यकता है। किसी भी मामले में, गैजेट को या तो कंप्यूटर के पीछे या सामने (यदि संबंधित सॉकेट हैं) से जोड़ा जा सकता है।
नीचे दी गई तस्वीर को देखते हुए, आप समझ सकते हैं कि कंप्यूटर पर माइक्रोफ़ोन के साथ हेडफ़ोन कैसे कनेक्ट करें।
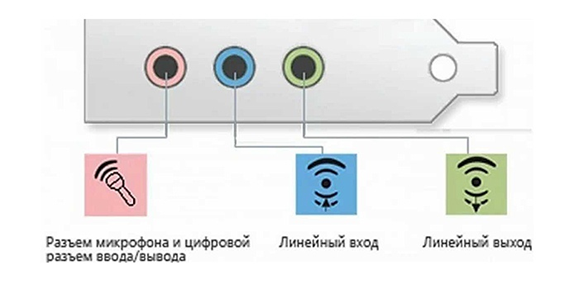
हेडसेट आउटपुट हमेशा हरा होता है और माइक्रोफोन इनपुट गुलाबी होता है।। चूंकि गैजेट के प्लग भी संबंधित रंगों में चित्रित होते हैं, इसलिए गलती करना बहुत मुश्किल होता है और उन्हें अन्य कनेक्टर में डालना मुश्किल होता है। ग्रीन सॉकेट में एक हरा प्लग डालना आवश्यक है, और गुलाबी एक क्रमशः गुलाबी एक में होता है। गुलाबी जैक में हेडफ़ोन से माइक्रोफ़ोन और तृतीय-पक्ष के रूप में कंप्यूटर से कनेक्ट किया जा सकता है। उसके बाद, कनेक्टेड उपकरण विशेष सॉफ़्टवेयर (विंडोज 10 में, साथ ही संस्करण 8 और 7 में) का उपयोग करके कॉन्फ़िगर किया गया है, सेटिंग स्वचालित होनी चाहिए)।

एक लैपटॉप गैजेट पर एक ही तरीके से जुड़े हुए हैं। निर्माता कनेक्टर्स रख सकते हैं सामने पैनल डिवाइस या तो छोड़ दिया।

कभी-कभी लैपटॉप में, हेडसेट जैक को अपनी उम्र बढ़ाने के लिए कसकर बनाया जाता है। इसलिए, डरो मत कि प्लग सॉकेट में फिट नहीं है।
यह ध्यान दिया जाना चाहिए कि हेडफ़ोन पर माइक्रोफ़ोन प्रदान किए जाने पर कंप्यूटर के लिए डिज़ाइन किए गए हेडसेट के प्लग रंग-कोडित होते हैं। बाकी हेडसेट के प्लग रंगों में कोई फर्क नहीं पड़ता है। एक हेडसेट है, उदाहरण के लिए, फोन के लिए, जिसमें 2 प्लग नहीं हैं, लेकिन एक जिसमें माइक्रोफ़ोन और ऑडियो चैनल के संपर्क शामिल हैं। यह स्पष्ट रूप से संपर्कों को अलग करने वाली 3 स्ट्रिप्स दिखाता है। ऑडियो चैनलों को जोड़ने के लिए दो संपर्कों का उपयोग किया जाता है, और एक माइक्रोफोन के लिए होता है।

लैपटॉप के नए मॉडल उपलब्ध हैं कॉम्बो जैक, जिसमें आप एक प्लग के साथ माइक्रोफ़ोन के साथ हेडफ़ोन कनेक्ट कर सकते हैं।

इस तरह के एक कनेक्टर के पास एक विशेष अंकन डाल दिया। यदि ऐसा कोई जैक नहीं है, और 2 मानक जैक हैं, तो ऐसे हेडसेट को कनेक्ट किया जा सकता है विशेष एडाप्टर.

इस प्रकार, यह स्पष्ट हो जाता है कि फोन से हेडफ़ोन को कंप्यूटर से कैसे कनेक्ट किया जाए। फ्रंट पैनल पर हेडफ़ोन एक ही सिद्धांत पर जुड़े हुए हैं: यदि हेडफ़ोन पर माइक्रोफ़ोन है, तो यह गुलाबी जैक और हरे रंग के ऑडियो चैनलों से जुड़ता है।

एक हेडसेट को एक पीसी से जोड़ना
अब आप जानते हैं कि हेडफ़ोन को कंप्यूटर से कैसे कनेक्ट करें। लेकिन यह क्रिया गैजेट के लिए ठीक से काम करने के लिए पर्याप्त नहीं है, हालांकि अक्सर यह तुरंत काम करना शुरू कर देता है, और कुछ भी स्थापित करने की आवश्यकता नहीं है। लेकिन ऐसे मामले हैं जब जुड़े गैजेट काम नहीं करते हैं, इसलिए आपको कुछ कार्रवाई करने की आवश्यकता है।
- हेडफ़ोन में ध्वनि सेट करने से पहले, आपको किसी अन्य डिवाइस में प्रदर्शन के लिए उनका परीक्षण करने की आवश्यकता है, उदाहरण के लिए, उन्हें अपने स्मार्टफ़ोन या टेबलेट में हेडफ़ोन जैक से कनेक्ट करें।
- यदि हेडसेट काम कर रहा है - इसका मतलब है कि पीसी पर कोई ड्राइवर की जरूरत नहीं है। अपने कंप्यूटर पर अपनी उपस्थिति का पता लगाने के लिए, कोई ऑडियो या वीडियो फ़ाइल चलाएं। यदि वक्ताओं में ध्वनि दिखाई देती है, तो इसका मतलब है कि ड्राइवर ठीक हैं, और आपको बस अपनी सेटिंग्स में छोटे बदलाव करने की आवश्यकता है।
- यदि अभी भी कोई ड्राइवर नहीं हैं, तो आपको पीसी नियंत्रण कक्ष पर जाना होगा और "डिवाइस प्रबंधक" आइटम पर क्लिक करना होगा।
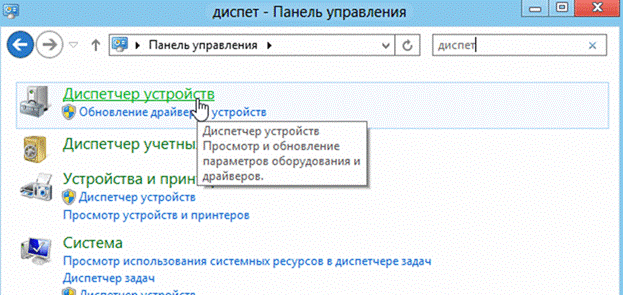
- इसके बाद, "ध्वनि वीडियो और गेमिंग डिवाइस" रेखा खोजें। यदि इसके बगल में विस्मयादिबोधक चिह्न है, तो आपको ड्राइवर को अपडेट करने की आवश्यकता होगी। ड्राइवर स्थापित करने से पहले, आपने आवश्यक प्रोग्राम के साथ डिस्क तैयार करनी होगी। सॉफ़्टवेयर स्थापित होने के बाद, ध्वनि दिखाई देनी चाहिए। यदि कोई डिस्क नहीं है, तो आइटम का चयन करें इंटरनेट पर खोज सॉफ्टवेयर, फिर पाया स्थापित करें।
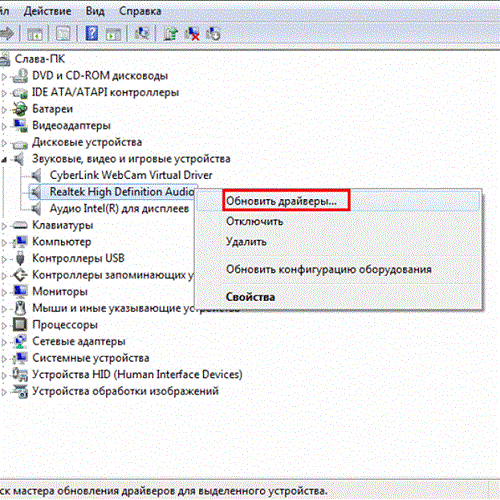
- जांच करने की भी सिफारिश की जाती है वॉल्यूम स्तर सेट करेंस्पीकर पर क्लिक करके, जो निचले दाएं कोने में स्थित है।
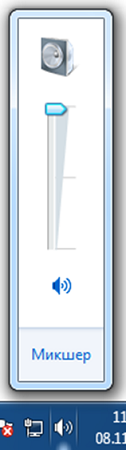
- आप "कंट्रोल पैनल" टैब के माध्यम से वॉल्यूम की जांच कर सकते हैं (ऑपरेटिंग सिस्टम के दसवें संस्करण (विंडोज 10) में, सभी खिड़कियां समान दिखती हैं)। ऐसा करने के लिए, उस पर जाएं, आइटम "ध्वनि" ढूंढें और "वॉल्यूम एडजस्टमेंट" पंक्ति पर क्लिक करें।
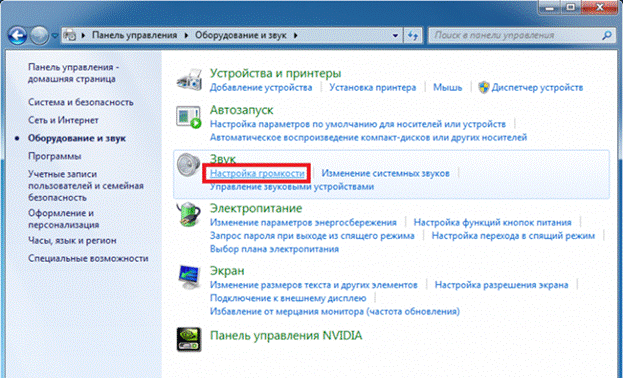
- आप देख सकते हैं कि ध्वनि आपके कंप्यूटर पर देखकर काम कर रही है या नहीं मात्रा नियंत्रण। अगर फ़ाइल स्विच करने के बाद नहीं खेला जाता है, तो नियामक पर कोई संकेत नहीं होगा (पल्सेशन)।

विंडोज 7 पर हेडसेट कनेक्ट करना
अपने विंडोज 7 कंप्यूटर पर हेडफ़ोन सेट करने से पहले, आपको डिवाइस के बैक या फ्रंट पैनल में उचित कनेक्टर में प्लग करने की आवश्यकता है (आप पहले ही जानते हैं कि कैसे ठीक से प्लग करें)। फिर आपको संगीत फ़ाइल खेलना शुरू करना होगा। यदि हेडसेट में ध्वनि है, तो कनेक्शन को समाप्त माना जा सकता है। यदि कंप्यूटर पर हेडफ़ोन में कोई आवाज नहीं है, तो निम्न कार्य करें (यह निर्देश लैपटॉप पर गैजेट सेट करने के लिए भी उपयुक्त है)।
- स्क्रीन के नीचे स्पीकर की छवि पर माउस (दाएं) और राइट-क्लिक करें।
- इसके बाद, दिखाई देने वाले टैब में "प्लेबैक डिवाइस" पंक्ति का चयन करें।
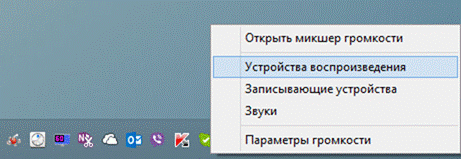
- अगली विंडो में आप अपने कंप्यूटर पर स्थापित डिवाइसों की एक सूची देखेंगे।वे सूची में से एक से कई हो सकते हैं (प्लेबैक के लिए किस प्रकार के डिवाइस का उपयोग किया जाएगा)। आपको यह सुनिश्चित करना चाहिए कि "हेडफ़ोन" आइटम के बगल में एक हरा चेक चिह्न है।
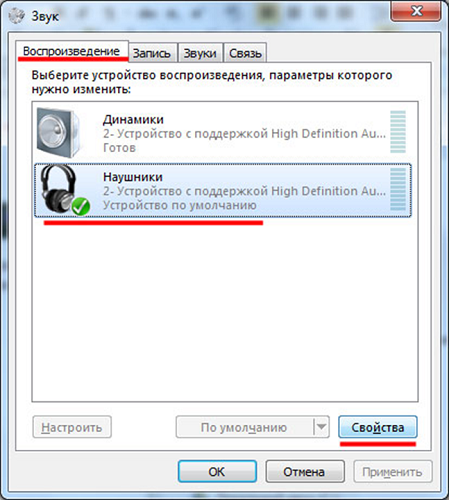
- यदि चिह्न इसके लायक नहीं है, तो आपको इस डिवाइस का चयन करने की आवश्यकता है: पॉप-अप विंडो में राइट-क्लिक करें और "डिफ़ॉल्ट रूप से उपयोग करें" पर क्लिक करें।

- अगले चरण में, "स्पीकर" आइटम का चयन करें और विंडो के नीचे स्थित (समायोजित करें "बटन पर क्लिक करें (बाईं ओर)।
- उसके बाद, "स्टीरियो" ऑडियो चैनल का चयन करें और "चेक" पर क्लिक करें। परीक्षण शुरू हो जाएगाजिसके दौरान आपको स्क्रीन पर प्रदर्शित चैनलों से ध्वनि सुननी होगी। अगर सबकुछ अच्छा है, तो "अगला" पर क्लिक करें।
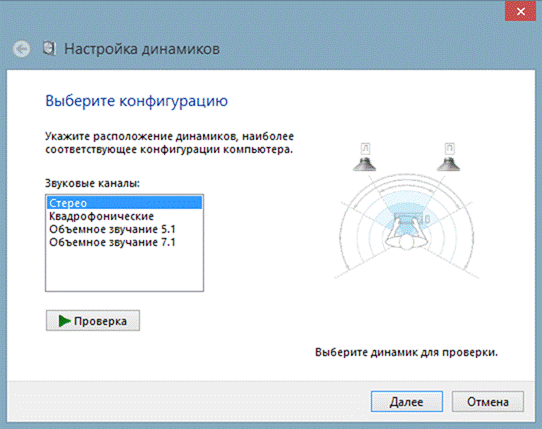
- स्पीकर सेटिंग्स में, आपको "बाएं और दाएं मोर्चे" रेखा के बगल में स्थित बॉक्स को चेक करने की आवश्यकता है, फिर "अगला" और "समाप्त करें" पर क्लिक करें।
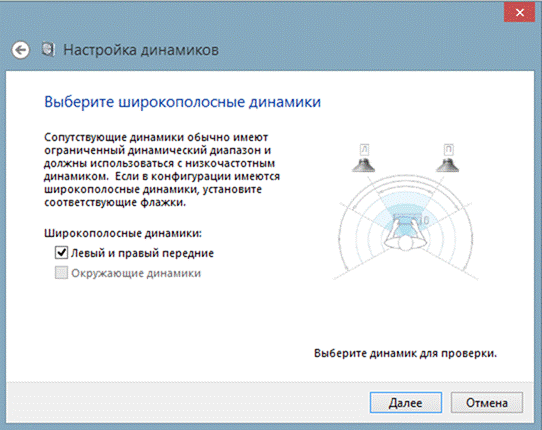
- "स्पीकर्स" के विपरीत "ध्वनि" विंडो में है तुल्यकारक पैमाने। जब ऑडियो फ़ाइल चल रही है, तो पैमाने को हरे रंग से भरना चाहिए। यदि ऐसा नहीं होता है, तो आपको किसी अन्य कारण की तलाश करनी होगी।

- वॉल्यूम शून्य पर सेट होने पर डिस्प्ले स्केल पर होने पर कोई आवाज नहीं हो सकती है।
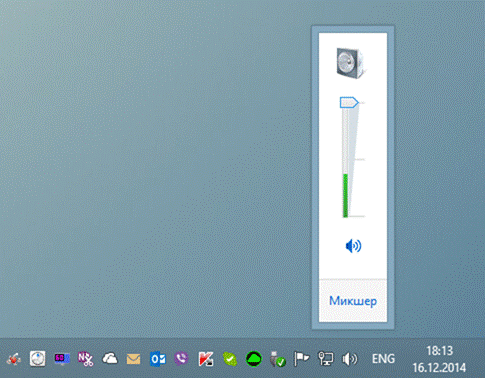
- लेकिन, अगर वॉल्यूम स्तर सही ढंग से सेट किया गया है, और एक संकेत है कि संगीत चल रहा है और हेडफ़ोन चालू नहीं हो सका, तो या तो हेडसेट दोषपूर्ण हैया आपने इसे गलत स्लॉट में प्लग किया है।
उपरोक्त सेटिंग्स को विंडोज 10 ऑपरेटिंग सिस्टम (विंडोज 10) पर लागू किया जा सकता है, अगर आपको पता नहीं है कि गैजेट को सीधे इसमें कैसे सक्षम किया जाए।
माइक्रोफोन सेटअप
इससे पहले कि आप विंडोज 7 या 8 में माइक्रोफ़ोन का उपयोग कर सकें, साथ ही विंडोज 10 में, आपको इसे कॉन्फ़िगर करना होगा।
- माइक्रोफ़ोन को संबंधित पीसी जैक से कनेक्ट करने के बाद, स्पीकर आइकन पर राइट-क्लिक करें और "रिकॉर्डिंग डिवाइस" चुनें।

- माइक्रोफोन स्थापित करें डिफ़ॉल्ट डिवाइस.

- अगले मेनू में, माइक्रोफ़ोन के ऑपरेशन की जांच करें, उदाहरण के लिए, कुछ ध्वनियां बनाना। यदि यह काम करता है, तो जैकल एक पल्सेशन के साथ प्रतिक्रिया देगा।
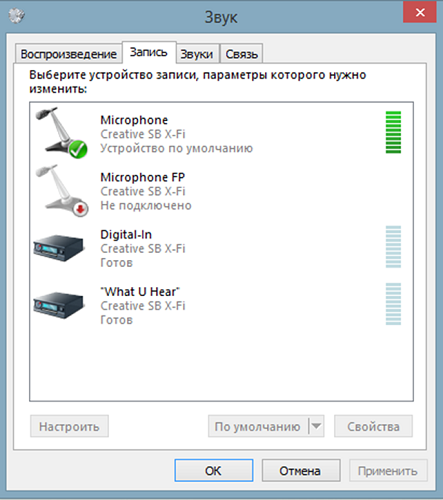
- यदि कोई लहर नहीं है, या यह कमजोर है, तो "माइक्रोफ़ोन" आइटम पर राइट-क्लिक करें, और उसके बाद "गुण" चुनें।

- खुली विंडो में, "स्तर" टैब का चयन करें और नियंत्रक पर मान "80" सेट करें, और उसके बाद डिवाइस को फिर से जांचें।
एक माइक्रोफोन के साथ हेडफ़ोन भी हैं जिन्हें एक यूएसबी कनेक्टर के माध्यम से कंप्यूटर से जोड़ा जा सकता है। ज्यादातर मामलों में, वे कनेक्ट होने के बाद, सेटिंग स्वचालित होती है।

/rating_on.png)
/rating_off.png)











