एक कंप्यूटर के माध्यम से एक माइक्रोफोन के साथ हेडफ़ोन की जांच
माइक्रोफोन किसी भी आधुनिक गैजेट का एक महत्वपूर्ण हिस्सा है। यह विशेष रूप से लोकप्रिय हो जाता है जब आपको स्काइप के माध्यम से या ऑडियो रिकॉर्ड करते समय संवाद करने की आवश्यकता होती है। यह अच्छा है अगर यह पहले से ही डिवाइस में बनाया गया है, लेकिन कभी-कभी यह सहायक ऑब्जेक्ट को अलग से खरीदना अधिक सुविधाजनक होता है, उदाहरण के लिए, हेडफ़ोन के साथ बंडल किया जाता है। यह आपको संवाददाता सुनने, उसके साथ बात करने और साथ ही साथ दूसरों के लिए कम असुविधा पैदा करने की अनुमति देगा। यह समझने के लिए कि किट कैसे काम करती है और इसके काम की शुद्धता की जांच करने के लिए, कंप्यूटर पर स्थित कनेक्टर को माइक्रोफ़ोन के साथ हेडफ़ोन कनेक्ट करने के लिए पर्याप्त है।
निम्नलिखित बुनियादी सत्यापन विधियां हैं:
- विंडोज ऑपरेटिंग सिस्टम का उपयोग करना;
- ध्वनि रिकॉर्डिंग;
- स्काइप के माध्यम से।
विंडोज का उपयोग करना
विंडोज के साथ, आप आसानी से और आसानी से जांच सकते हैं कि माइक्रोफ़ोन और हेडफ़ोन काम कर रहे हैं या नहीं।ऐसा करने के लिए, हेडसेट चालू करें, "नियंत्रण कक्ष" का चयन करें और "उपकरण और ध्वनि" आइटम पर क्लिक करें। एक खिड़की खुल जाएगी, जहां "रिकॉर्ड" नामक एक टैब होगा, जो हमें चाहिए, ऑडियो रिकॉर्ड करने के साधन यहां दिए गए हैं। "माइक्रोफ़ोन" पर क्लिक करें और "सुनो" पर क्लिक करें। "इस डिवाइस को सुनें" लाइन पर एक निशान डालना न भूलें।
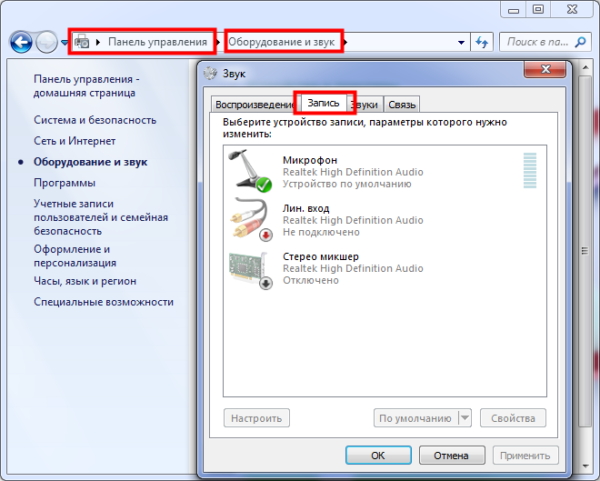
इसके बाद, भाषण रिकॉर्ड करें और नियंत्रित करें कि आवाज प्रजनन है या नहीं। आप हेडफोन या स्पीकर से सुन सकते हैं। ध्वनि नियंत्रण की सहायता से आपको माइक्रोफ़ोन को कस्टमाइज़ करने की आवश्यकता है।
कृपया ध्यान दें कि हेडफ़ोन आमतौर पर माइक्रोफ़ोन को म्यूट करने की क्षमता से लैस होते हैं। यह सुविधाजनक है जब आप स्काइप पर बात कर रहे हैं और एक दूसरे इंटरलोक्यूटर के साथ समानांतर संवाद में - आप थोड़ी देर के लिए हेडसेट बंद कर सकते हैं, और फिर इसे फिर से चालू कर सकते हैं।

यदि किसी कारण से हेडफ़ोन स्पीकर के रूप में काम नहीं करते हैं, तो आपको ध्यान देना होगा संवेदनशीलता पैमाने पर सभी एक ही टैब में "रिकॉर्ड"। यदि डिवाइस सही तरीके से काम करता है, तो हरे रंग के बार पैमाने पर दिखाई देंगे, लेकिन यदि यह काम नहीं करता है, तो बार भूरे रंग के होंगे।स्वाभाविक रूप से, इस तरह, वस्तु के कार्य की पुष्टि या अस्वीकार करना संभव है, लेकिन इसे ठीक से समायोजित करना असंभव है।
रिकॉर्डिंग ध्वनि
ध्वनि रिकॉर्डिंग हेडफ़ोन पर माइक्रोफ़ोन की जांच करने में भी मदद करेगी। ऐसा करने के लिए, आपको "स्टार्ट" पर जाना होगा, "मानक प्रोग्राम" का चयन करें, "रिकॉर्ड ध्वनि" चुनें और खुलने वाली विंडो में "रिकॉर्डिंग प्रारंभ करें" पर क्लिक करें। उसके बाद हम एक रिकॉर्ड बनाते हैं और परिणामस्वरूप फ़ाइल को किसी भी सुविधाजनक स्थान पर सहेजते हैं। फ़ाइल खोलने के बाद, आप हेडफ़ोन और स्पीकर के माध्यम से ध्वनि और इसकी गुणवत्ता दोनों को सुन सकते हैं।
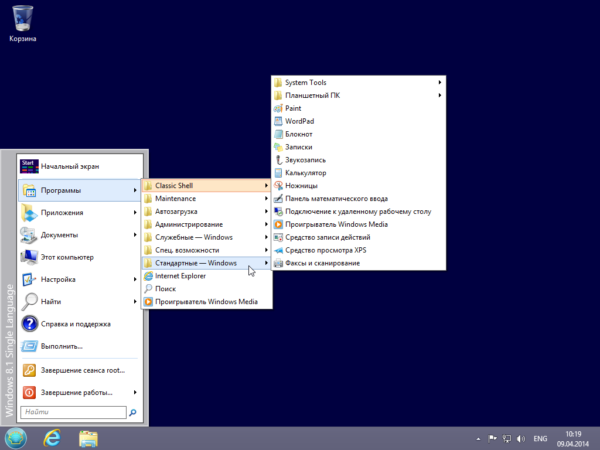
स्काइप के माध्यम से
हेडसेट की जांच करने का एक और बहुत ही सुविधाजनक तरीका स्काइप के माध्यम से करना है, भले ही आप इस एप्लिकेशन का वास्तविकता में उपयोग न करें या नहीं। आप परीक्षण का एक एक्सप्रेस संस्करण बना सकते हैं, लेकिन आप थोड़ा और समय बिता सकते हैं। पहले मामले में, अपनी पता पुस्तिका से किसी भी संपर्क का चयन करने के लिए पर्याप्त है और "संचार गुणवत्ता डेटा" आइटम पर क्लिक करें। खुलने वाली खिड़की में, आपको अपने माइक्रोफ़ोन विकल्प का चयन करने और परिणामी ऑडियो रिकॉर्ड करने के कुछ पलों के बाद "चेक" बटन पर क्लिक करना होगा।
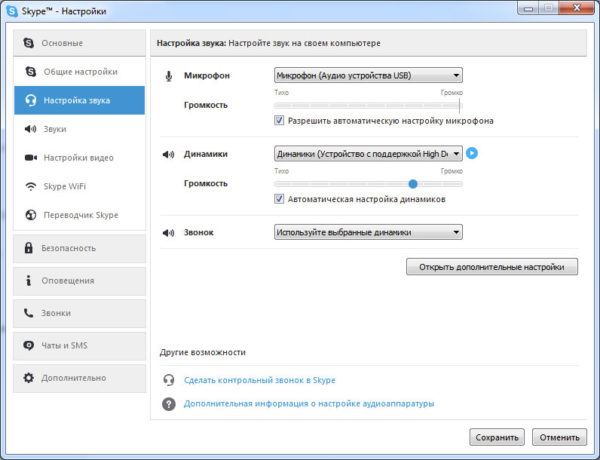
उपर्युक्त विकल्प के अलावा, आप एक विशेष कॉल डायल कर सकते हैं रिकॉर्डिंग गुणवत्ता नियंत्रण सेवा। ऐसा करने के लिए, "इको / ध्वनि परीक्षण सेवा" चुनें और कॉल करें।रिकॉर्डिंग 8-10 सेकंड तक चलती है और थोड़ी देर बाद खेलती है। स्वाभाविक रूप से, इस विकल्प का उपयोग करने के लिए, आपको इंटरनेट तक पहुंच की आवश्यकता है।
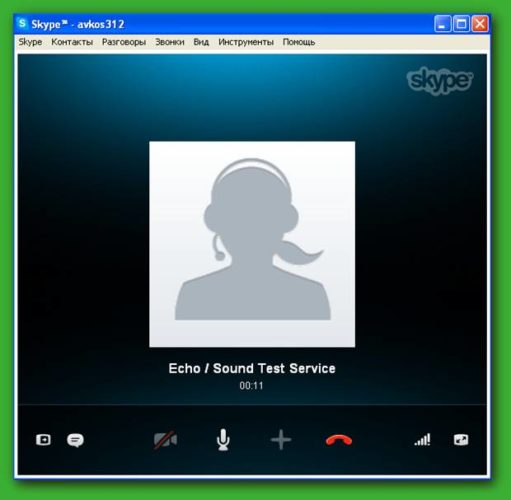
स्काइप में, आप वॉल्यूम को समायोजित भी कर सकते हैं। यह नियंत्रणों के माध्यम से किया जाता है, जो स्वचालित रूप से स्वचालित सेटिंग्स से मैन्युअल मोड में स्थानांतरित हो जाते हैं ("स्वचालित समायोजन" आइटम को अनचेक करें), जिसके बाद सभी आवश्यक पैरामीटर सेट किए जा सकते हैं। अपने दोस्तों में से किसी एक से बात करते समय सही करना बेहतर है।
ये सरल तरीके आपको यह देखने के लिए कि क्या यह आगे के उपयोग के लिए उपयुक्त है या नहीं, अपने कामकाजी हेडसेट और माइक्रोफ़ोन के प्रदर्शन की जांच करने में आपकी सहायता करेगा। जैसा कि आप देख सकते हैं, चेक में बहुत समय नहीं लगता है, और आप आसानी से इसे स्वयं संभाल सकते हैं।

/rating_off.png)











